Cannot Create Partition There Are No Free Mbr Slots
- Cannot Create Partition There Are No Free Mbr Slots Vegas World
- Cannot Create Partition There Are No Free Mbr Slots Download
- Cannot Create Partition There Are No Free Mbr Slots Free
- Cannot Create Partition There Are No Free Mbr Slots Online
Once all the partitions have been removed, right-click on the disk and select “Convert to GPT Disk” or “Convert to MBR Disk.” You get this option only when all partitions have been removed or wiped out. To create new partitions, right-click on the “Unallocated” in the Disk Management and create one or more partitions. Step 2: Then you can create a new partition with the unallocated space. If there is no unallocated space, you can resize partition to free up some disk space. Step 3: Hit “Apply”. In addition, there are some other cases, please click this post No Free MBR Slots. With MiniTool Partition Wizard, you can easily solve new simple volume greyed. 'Unable to find a free MBR slot in the virtual partition DLL. This is usually due to there being no free primary partition slots left on the boot disk.' Kindly tell me the solution of this message.
When you are setting up a new hard drive in Windows, you’ll be asked to choose between GPT (GUID Partition Table) and MBR (Master Boot Record). It’s understandable if you are puzzled by that question, as GPT and MBR are not common terms that we hear every day. In this article, you’ll know what they are, how to identify which partition table your hard drive is using and how to convert disk GPT to MBR and vice versa.
Cannot Create Partition No Free Mbr Slots, best host for gambling site, hp common slot connector, connecticut casino tanger 0 Country and Language preferences Help us help you find casinos that speak your language and accept players from your country. You are extending a partition on an MBR disk by taking free space outside 2TB, because on an MBR disk you can only use 2TB of space. In this case, converting the disk from MBR to GPT could fix it. There is no available free space for the target partition to take space from.
What do Master Boot Record (MBR) and GUID Partition Table (GPT) Do?
Before you start using the hard disk, you have to partition it. And this information about partition is stored and governed by GPT and MBR. The information consists of where the partitions begin, so the OS will know which partition is bootable and which segments belong to which partition.
Architecturally both are different but performs the same function – providing details of the partitions in the hard drive.
MBR (Master Boot Record)

MBR is the old version of partition scheme and requires BIOS mode for booting Windows. It is located at the beginning of the disk drive and holds the information of logical disk. Apart from that, MBR also contains boot loader – a code that loads bigger boot loader from different partitions on the disk drive.
The drawback of this partition table is that it supports only four primary partitions, each with 2TB in size. If you want more partitions, you have to set one partition as “extendable partition” and create more sub-partitions. This will not be useful if you are having big storage drive.
Another drawback is, MBR has only one place, that holds the information of partitions and boot data on the drive. If it gets corrupted, then the entire disk drive becomes unreadable. If you don’t have a backup of the data, it’s manually not possible to restore data after MBR corruption.
GPT (GUID Partition Table)
GPT is the latest version and requires (a must) UEFI mode to boot. In GPT, you can create unlimited partitions on the hard drive and each partition can have up to 256TB size. GPT stores numerous copies data as primary and secondary partition tables in the hard disk. So, it can recover data if primary tables are corrupted. It can detect errors and try to recover data from it.
Now, if you want to change the partition table for various reasons, you need to know which one your computer hard drive is using.
And how do you find out?
Use These Methods to Know Which Partition Table Your Hard Disk Is Using
There are two ways to check which partition table your disk is using – you can use the Command Prompter or you can use disk management tool. Let’s see how to use these two.
Method #1: Using Command Prompt
You can use Diskpart Command to check which partition table your disk is using. You have to open the Command Prompt as an Administrator. To do that, press Windows button + X and select “Command Prompt (Admin)” or you can right-click the start button and run Command Prompt as an administrator.
Then, type the command diskpart, press Enter, and type command list disk.
It will show you a list of the connected disks. If the disk is GPT , you’ll see an asterisk (*) under “Gpt” column. If it is an MBR, Gpt column will be blank .
Method #2: Using Disk Management Tool
You can check which partition table your disk is using with Disk Management Tool contained within Windows. You can access it by right-clicking the Start menu or by pressing Windows button + X and choose “Disk Management.” Another way is to press Windows button + R and type “diskmgmt.msc” in the dialog box and press Enter.

In the Disk Management box, select the disk you want to verify. Then, right-click it and choose “Properties.” Then, select “Volumes.” On the right-side of “Partition Style,” you will either see “GUID Partition Table (GPT)” or “Master Boot Record (MBR)” based on the disk being used.
How to convert GPT to MBR or (MBR to GPT) in Windows 10
To convert disk GPT to MBR or disk MBR to GPT, you first have to wipe-off the contents of the disk. So, it’s important that your data is backed-up before proceeding with the conversion process. Else you cannot recover lost data after GPT to MBR conversion.
The conversion process will clean up all the data and partition tables of the disk, then you will change it to the new form of partition structure and arrange it from start again.
This process might take little longer, but it’s a guaranteed way of escaping from data loss or problems with partitions. There are third-party tools available, which promises MBR to GPT conversion without any data loss. But Microsoft hasn’t officially supported these tools, and you might want to backup your data before you run into any data loss problem.
Option #1: Using Command Prompt
From Command Prompt, you can use Diskpart Command. The Diskpart Clean Command will let you modify disks and partitions that appear unmodifiable and locked in the Disk Management tool.
Run Command Prompter as an “Administrator,” and type below mentioned commands in the dialog box. Press Enter after each command:
• Diskpart
• List disk
This will show you the list of all the disks on your PC. Note down the disk number you want to convert.
Now type below command and press Enter after each command:
• Select disk <number>
• Clean
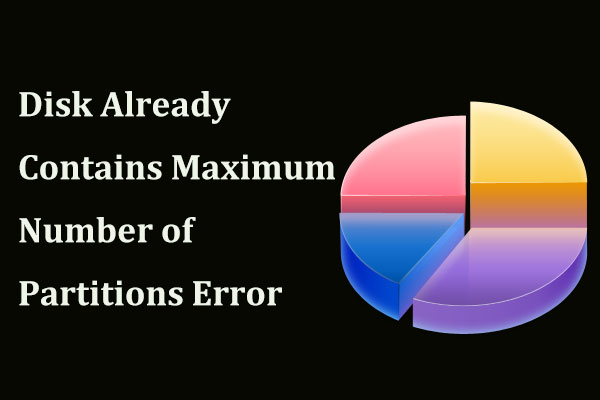
This command will wipe out all the data in the partition and disk. So make sure you select the right disk number.
Now, to convert MBR to GPT or GPT to MBR, type either of the commands:
To convert disk MBR to GPT, type:
• Convert gpt
To change GPT to MBR, type:
• Convert mbr
And you have successfully converted between the partition tables.
Option #2: Using Disk Management Tool
First, open Disk Management and find the disk you want to convert. Right-click on the each of the partitions on the disk and select “Delete Volume.” Repeat this procedure until all partitions have been removed on the disk.
Once all the partitions have been removed, right-click on the disk and select “Convert to GPT Disk” or “Convert to MBR Disk.” You get this option only when all partitions have been removed or wiped out.
To create new partitions, right-click on the “Unallocated” in the Disk Management and create one or more partitions. Then, you can move your backed-up data into these new partitions.
Converting GPT to MBR in Windows 8, 7 or Vista
Using Disk Management Tool
• Boot into your PC
• Click Start > Control Panel > Administrative Tools, then
• Click on Computer Management > Storage > Disk Management
Then, follow the above-mentioned procedure.
Using Command Prompt
Boot into Windows, then Start > Run > cmd
If your Windows is inaccessible, you can open Command Prompt by inserting Windows Installation Disc.
• Insert original Windows installation disc and Restart your PC
• Press any key to boot
• Navigate to “System Recovery Options” and click on Command Prompt
Then, type the commands mentioned in Option #1.
Conclusion
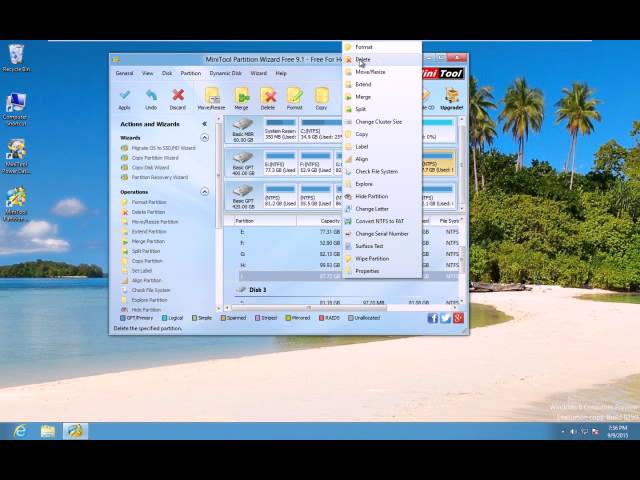
GPT is more modern and you might want to use it when setting up a disk drive. But if you want compatibility with the old version that is a system with traditional BIOS, then you’ll need MBR. Whether you are installing OS, resizing partitions or changing partition table make sure you take a backup of your data. If not, only a data recovery software can help you in recovering partitions, hard disk and lost files.
Questions about OneKey System Backup
Case 1. You can't choose partition to store system image
Q: How can I know if the partition can create recovery partition or not? (Free SpaceInsufficient)
A: AOMEI OneKey Recovery will first check your system disk automaticallyto look for a partition which has enough free space to create recovery partition. If there isn'tany partitions meeting the needs, the next step will be unavailable. In this case you may removesome useless files to free up enough free space.
Q: If unallocated space is not large enough? (Unallocated spaceinsufficient)
A: The selected unallocated space isn't large enough, so theprogram cannot use it for creating Recovery Partition. There are two solutions to recommend toyou: One is to use AOMEI Partition Assistant toresize the partition or remove useless file to make an available unallocated space for creatingRecovery Partition; The other is to choose 'Backup system to other location'
Q: Can I backup system to external hard drive?
A: If there is no enoughspace in computer partition except for external hard drive, only way of backup you can choose isto backup system to other location. You can choose external hard disk as the place where tostore system image file. Of course, computer will also create a AOMEI OneKey Recovery Partition, which is stored recovery environment, but it don't need much more space than directly backupsystem to OneKey Recovery Partition.
Q: There are some partitions with adequate free space, why can't I choose it?(Inappropriate Partition Layout)
A: AOMEI OneKey Recovery cannot create backup whenthere is a structure of 'logical partition, primary partition, logical partition' oneafter another, or even there will create such a structure when you use AOMEI OneKey Recovery. In thiscase, please use AOMEI Partition Assistant tocovert the primary partition to logical and then retry or use AOMEI Backupper todo the backup.
Q: My computer partition has huge space, but why can't I create recovery partition?(Disks Greater Than 2TB)
A: It may be that your system disk is MBR type (pleasecheck it for sure). MBR disk can’t be larger than 2tb even if the disk capacity is larger than2tb. So, if you want to make the extra disk space available, just convert system diskto GPT with AOMEI Partition Assistant, but make sure computer motherboard supports UEFIboot mode. Then, OneKey Recovery can create recovery partition on system disk.
Q: Why is volume partition fail to be backed up?
A: If the system disk is adynamic disk, AOMEI OneKey Recovery is unable to back it up, in this case, please use AOMEIBackupper to do a system backup. It's a full-featured backup software. Or, use AOMEI Partition Assistant to convert thedynamic to basic without losing data first, then, use OneKey to backup system partition.
Case 2. Failed to backup system
Q: There are three disks in my computer, why does only system disk show in the interface?(Only create the recovery partition on a system disk)
A: There may be multiplehard drives on your computer, and you could hope to make a recovery partition on secondarydisks, but currently AOMEI OneKey Recovery only supports for create the recovery partition on a systemdisk. If you choose 'Backup system to other location', you can backup system image toother disk, but Windows PE micro-system will be stored in system disk.
Q: My system disk's sector is not 512 byte, is it possible to backup system?(Non-Standard Sector)
A: The sector size of your hard disk is not 512bytes persector. AOMEI OneKey Recovery doesn't support this kind of disks. It's called non-standard disk.
Q: How is recovery partition created? (Allocate Space from the ExistingPartition)
A: AOMEI OneKey Recovery can only divide the existing partition (NTFS orFAT32 file system) for creating Recovery Partition. There must have at least a NTFS or FAT32partition, at the meantime, it has enough free space, otherwise AOMEI OneKey Recovery cannot createRecovery Partition. But it is often the case that you can allocate some free space from system partition for creating Recovery Partition.
Q: I unplug USB flash drive during AOMEI OneKey Recovery enters Windows PE, but I don't backupsystem, why does software post error? (Disk or Partition Counts Changed)
A:AOMEI OneKey Recovery will automatically enter Windows PE mode to perform the backup. If the counts ofyour disks or partitions changed during AOMEI OneKey Recovery enter Windows PE, the backup operation willfail. So please keep the disk and partition counts as same as in Windows before it enter WindowsPE mode. If you encountered the issue, you can directly press the 'A' key or useWindows boot menu item to enter into AOMEI OneKey Recovery Windows PE mode to make a backup or restorewhen your computer startups.
Q: How to avoid Possible BSOD (Blue Screen of Death)?
A: It is known that resizing system partitionof Windows Server 2003/2008 may cause BSOD in a few circumstances due to the special computercircumstance. So for Server 2003/2008 administrator, we suggest you'd better choose apartition other than system partition for creating Recovery Partition or use AOMEI Partition Assistant to shrink the systempartition, and then run AOMEI OneKey Recovery. Of course, The BSOD does not affect data and also does notaffect normal boot of the system.
Questions on OneKey System Recovery
Case 1. 'OneKey System Recovery ' does not work
Cannot Create Partition There Are No Free Mbr Slots Vegas World
Q: There are two ways in the interface of recovery, but why can only one option beavailable?
A: There are two ways to back up, of course, there are also two waysto recover system. But, if you just back up system in one way, for example, you just choose'Backup system to AOMEI OneKey Recovery partition' this way to back up system, theonly way to recover system is to use system image files in AOMEI OneKey Recovery partition torestore system.
Q: Why I can't restore my system backup to MBR (Restoration of Different DiskStyles)
A: It is not supported to restore a system backup based on GPT to MBRdisk or MBR to GPT disk.
Case 2. Accident during system is being recovered
Q: Can I use AOMEI OneKey Recovery to recover system backup created by AOMEIBackupper?
A: AOMEI OneKey Recovery and AOMEI Backupper areproducts designed by AOMEI Tech, though. Sometimes, in some condition, it will be not successfulthat recover system image that created by AOMEI Backupper with AOMEI OneKey Recovery. Such as,image file of data partition, image file of dynamic volume, image file in GPT disk.
Cannot Create Partition There Are No Free Mbr Slots Download
Q: I stored system image in dynamic volume, why can't I recover systemimage?
A: You'd better not backup your system to such devices: Dynamicvolume, Non-512 Byte sector disk, Network sharing, or the storage device that needs to loaddrivers and then can run normally. Because process of backup and recovery will be running in theWindows PE model, and programs can't recognize such devices.
Cannot Create Partition There Are No Free Mbr Slots Free
Case 3. Some issues after recovery
Q: Can I restore my system image to the partition that is right to recoverypartition?
A: If you use AOMEI OneKey Recovery to restore your system to the place onthe right side of Recovery Partition, after you reboot, the System Backup feature will be nolonger available. The reason is AOMEI OneKey Recovery will delete the previous Recovery Partition at thenext time when you are trying to renew the Recovery Partition, that may cause the system cannotboot anymore, so for safety, you are forbidden to renew recovery partition. If you want relivethis limitation, please use AOMEI PartitionAssistant or Windows Disk Management to delete the Recovery Partition.
Cannot Create Partition There Are No Free Mbr Slots Online
Q: After system image is recovered to other disk, the setting in AOMEI OneKey Recovery can'tbe working? (why has the prompting words 'press A to enter AOMEI OneKey Recovery'gone)
A: After system image is recovered to other disk, instead of the diskwhere former system partition is, and then boot computer from the destination disk, the settingin AOMEI OneKey Recovery will not work. Because setting options have been set by program beforebackup, but it is aiming to the disk where former system is. System booting from Destinationdisk can read the setting option that was set before, though, the setting option can't work.If you want use starting setting, you have to back up current system with AOMEI OneKey Recovery.
If your question can't be answered by the above situations, please describe moredetails about your computer problem, and send email tous.